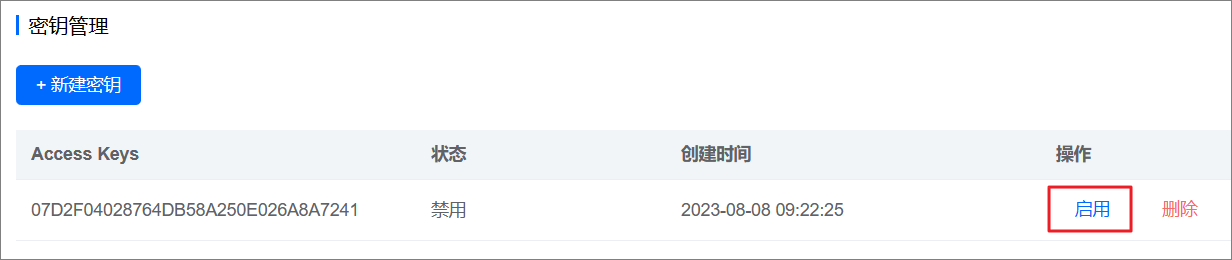- 创建存储空间
- 操作步骤
- 结果验证
- 管理存储空间
- 查看存储空间
- 删除存储空间
- 操作步骤
- 创建自定义转码模板
- 操作步骤
- 结果验证
- 管理自定义转码模板
- 查看自定义模板
- 修改模板
- 删除模板
- 创建转码任务
- 结果验证
- 查看转码任务详情
- 操作步骤
- 用量统计
- 账户安全设置
- 背景信息
- 操作步骤
- 结果验证
- 后续操作
本手册为您介绍如何在媒体处理服务控制台进行转码相关操作。
创建存储空间
您需要在媒体处理服务控制台上创建您的存储空间,以便存储转码输出的媒体文件。
操作步骤
登录媒体处理服务控制台。
在左侧导航栏选择存储管理。
单击 +创建输出存储。
在创建输出存储对话框填写存储空间相关参数。

参数名称 参数说明 存储类型 云存储服务名称。
目前仅支持选择的云存储服务为AWS S3、Ali OSS、Tencent COS、Ksyun KS3。区域 云存储服务所在的地域。 存储桶名称 存储桶名称。 输出路径前缀 存储空间路径前缀。 Access Key 存储桶的Accesskey ID。 Secret Key 存储桶的Accesskey Secret。 单击确定。
结果验证
在输出存储页面,您可以看到刚刚创建的存储空间。

管理存储空间
媒体处理服务控制台支持查看和删除输出存储空间。本文介绍查看和删除输出存储空间的操作步骤。
查看存储空间
登录媒体处理服务控制台。
在左侧导航栏,选择存储管理。
在存储空间列表中找到目标存储空间。
在操作列单击详情。

删除存储空间
您可以在媒体处理服务控制台删除不需要的存储空间。
操作步骤
登录媒体处理服务控制台。
在左侧导航栏选择存储管理。
在存储空间列表中找到目标存储空间。
在操作列单击删除。

创建自定义转码模板
媒体处理服务平台预置了一系列的转码参数模板。您也可以根据实际情况自定义转码参数模板,本文介绍如何创建自定义的转码参数模板。
操作步骤
登录媒体处理服务控制台。
在左侧导航栏,选择模板管理。
在转码模板页面单击 +创建模板。
在创建界面设置自定义转码模板参数。
i. 设置基础参数。
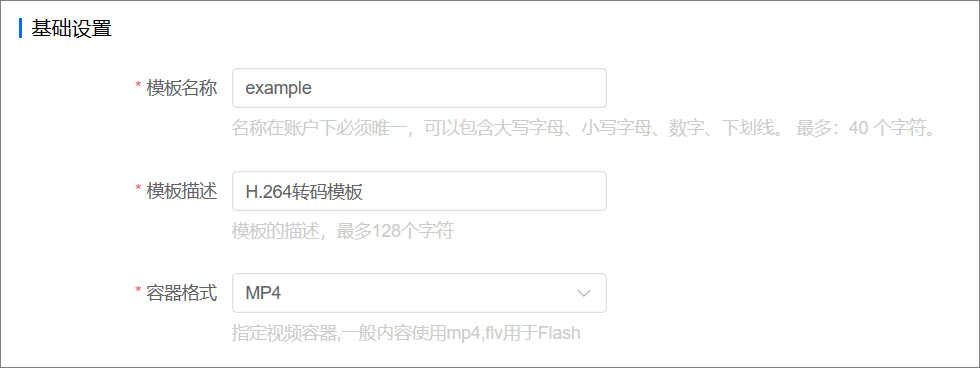
参数名称 参数说明 模板名称 转码模板名称。 模板描述 转码模板描述。 容器格式 输出视频格式,取值范围: - MP4(默认值)
- FLV
- HLS
其中:
如果容器格式选择MP4或FLV,则进入步骤ii. 设置视频参数。
如果容器格式选择HLS,则根据页面提示设置切片参数。
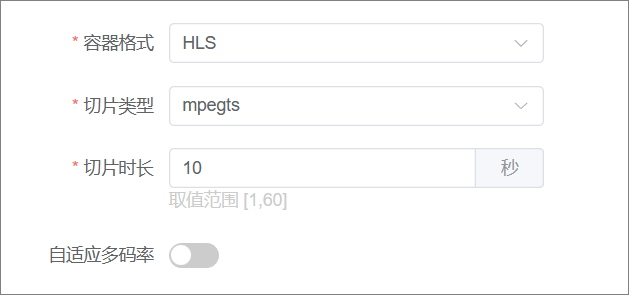
参数名称 参数说明 切片类型 HLS切片类型,取值范围: - mpegts
- fmp4
切片时长 每个HLS切片时长,取值范围:1~60秒。 自适应多码率 自适应多码率开关。 其中:
如果不打开自适应多码率开关,则进入步骤ii. 设置视频参数。
如果打开自适应多码率开关,则根据页面提示设置多码率参数,然后进入步骤iv. (可选)设置水印参数。
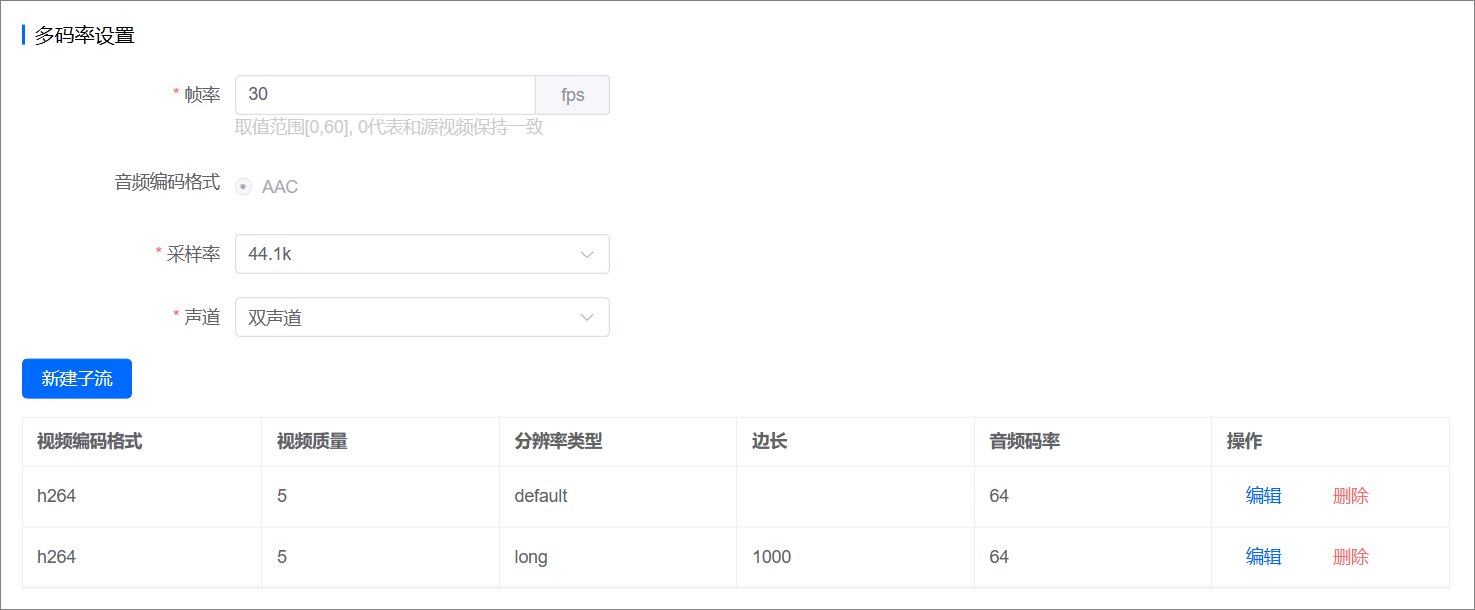
参数名称 参数说明 帧率 输出的视频文件的帧率,取值范围:0~60fps,0代表输出的视频文件的帧率与源文件保持一致。 音频编码格式 音频编码标准,目前仅支持AAC编码标准。 采样率 音频采样率,取值范围: - 48k
- 44.1k(默认值)
- 32k
声道 输出的视频文件的音频声道,取值范围: - 单声道
- 双声道(默认值)
新建子流 视频编码格式 子流的视频编码标准,取值范围: - H.264
- H.265
- AV1
视频质量 子流的视频文件编码质量,取值范围:1~10,数值越大质量越高,默认值为5。 分辨率类型 子流的分辨率,取值范围: - 和源一致(默认值):与源视频的分辨率保持一致。
- 长边:填写长边长度,固定长边,视频大小按长边长度等比例缩放。
- 短边:填写短边长度,固定短边,视频大小按短边长度等比例缩放。
音频码率 子流的音频压缩码率,取值范围: - 0
- 32
- 48
- 64
- 96
- 128
- 256
ii. 设置视频参数 。
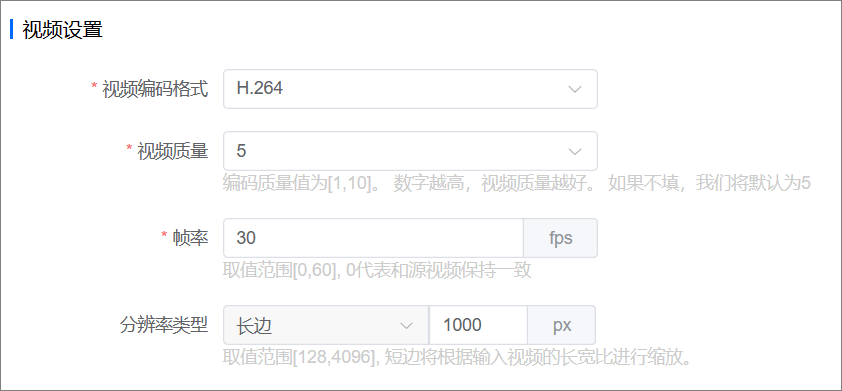
参数名称 参数说明 视频编码格式 视频编码标准,取值范围: - H.264
- H.265
- AV1
视频质量 输出的视频文件的编码质量,取值范围:1~10,数值越大质量越高。 帧率 输出视频帧率,取值范围:0~60fps。 分辨率类型 分辨率,取值范围: - 和源一致:与源视频的分辨率保持一致。
- 长边:填写长边长度,固定长边,视频大小按长边长度等比例缩放。
- 短边:填写短边长度,固定短边,视频大小按短边长度等比例缩放。
iii. 在音频设置区域,根据页面提示设置音频相关参数。
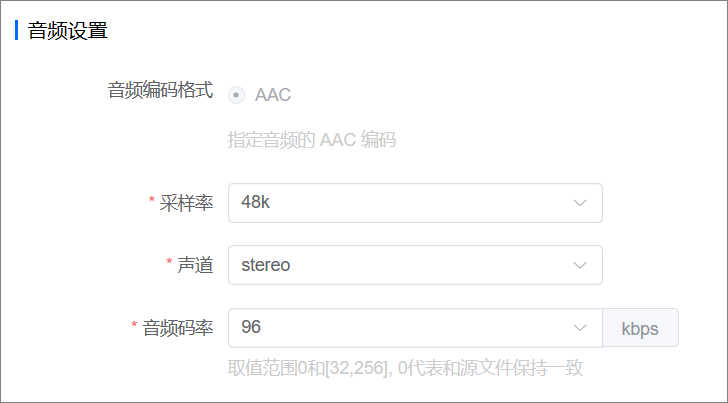
参数名称 参数说明 音频编码格式 音频编码标准,目前仅支持AAC编码标准。 采样率 音频采样率,取值范围: - 48k
- 44.1k(默认值)
- 32k
声道 输出视频文件的音频声道,取值范围: - 单声道
- 双声道(默认值)
音频码率 音频压缩码率,取值范围: - 0(表示与源文件保持一致)
- 32
- 48
- 64(默认值)
- 96
- 128
- 256
iv. (可选)设置水印参数。
如果您需要在输出的视频中添加水印,可以在水印设置区域打开文字水印、图片水印开关并设置水印相关参数。
设置文字水印。
打开文字水印开关,并设置文字水印相关参数。
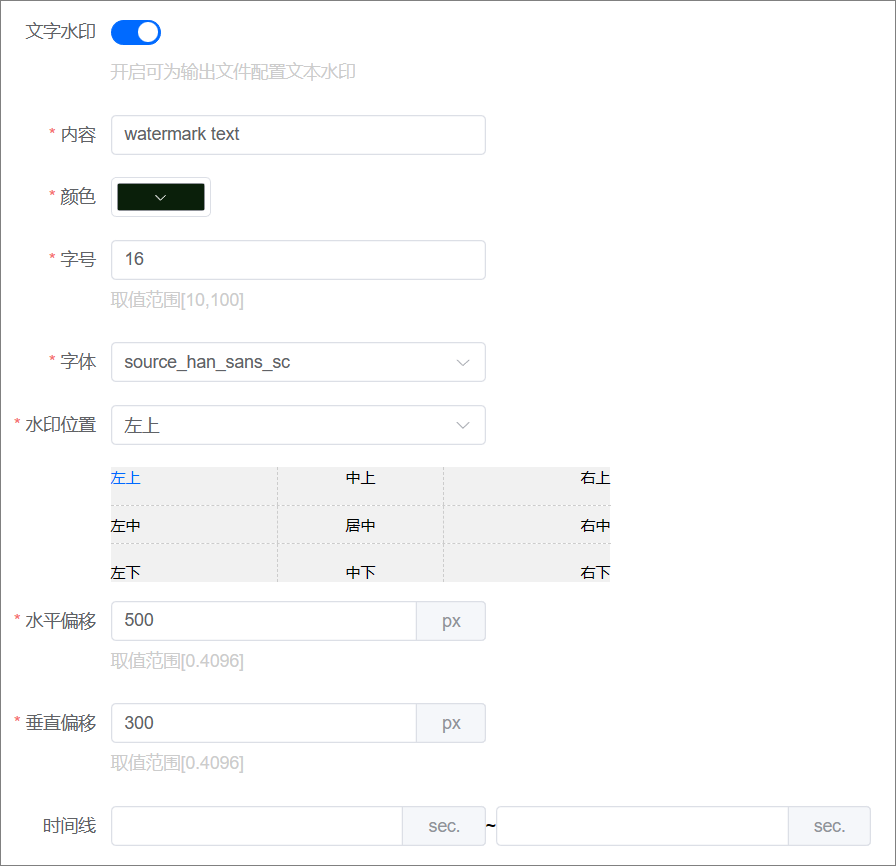
参数名称 参数说明 文字水印 添加文字水印的开关。开启该开关后,页面展开文字水印相关参数设置项。 内容 文字水印内容。 颜色 文字水印显示的颜色。 字号 文字水印显示的字号大小。 字体 文字水印显示的字体。 水印位置 文字水印在视频画面中呈现的区域。 从上到下,从左到右将视频画面分成12个区域:左上、中上、右上、左中、居中、右中、左下、中下、右下。 水平偏移 文字水印水平方向的位移。取值范围:0px~4096px。
当水印位置设置为左侧时,水平位移的数值表示以视频最左侧为起始点,文字水印水平向右偏移的位移数。
当水印位置设置为右侧时,水平位移的数值表示以视频最右侧为起始点,文字水印水平向左偏移的位移数。
当水印位置选择中上、居中、中下其中之一时,该参数无需设置。垂直偏移 文字水印垂直方向的位移。取值范围:0px~4096px。
当水印位置设置为上侧时,水平位移的数值表示以视频最上侧为起始点,文字水印垂直向下偏移的位移数。
当水印位置设置为下侧时,水平位移的数值表示以视频最下侧为起始点,文字水印垂直向上偏移的位移数。
当水印位置选择左中、居中、右中其中之一时,该参数无需设置。时间线(可选) 文字水印显示的时间线。
说明:如果该参数不设置,文字水印在输出视频中始终显示。如果设置该参数,则文字水印仅在设置的时间段内显示。设置图片水印。
打开图片水印开关,并设置图片水印相关参数。
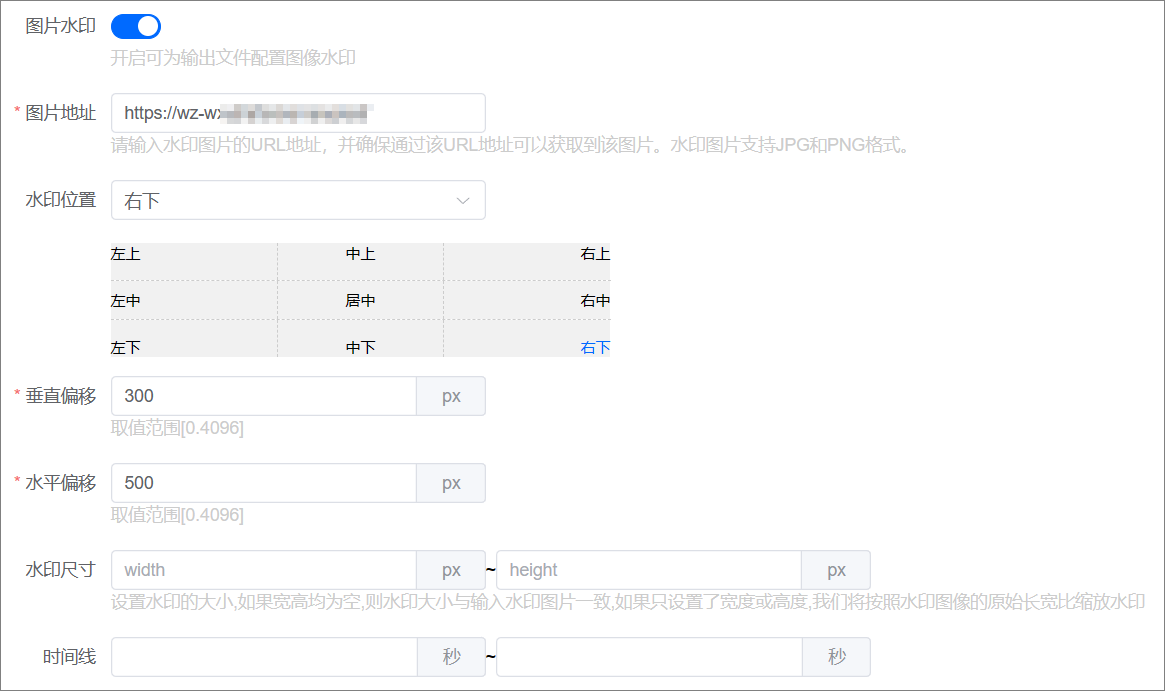
参数名称 参数说明 图片水印 添加图片水印的开关。开启该开关后,页面展开图片水印相关参数设置项。 图片地址 图片水印所在的URL地址。 水印位置 图片水印在视频画面中呈现的区域。 从上到下,从左到右将视频画面分成12个区域:左上、中上、右上、左中、居中、右中、左下、中下、右下。 水平偏移 图片水印水平方向的位移。取值范围:0px~4096px。
当水印位置设置为偏左侧时,水平位移的数值表示以视频最左侧为起始点,图片水印水平向右偏移的位移数。
当水印位置设置为偏右侧时,水平位移的数值表示以视频最右侧为起始点,图片水印水平向左偏移的位移数。
当水印位置选择中上、居中、中下其中之一时,该参数无需设置。垂直偏移 图片水印垂直方向的位移。取值范围:0px~4096px。
当水印位置设置为偏上侧时,水平位移的数值表示以视频最上侧为起始点,图片水印垂直向下偏移的位移数。
当水印位置设置为偏下侧时,水平位移的数值表示以视频最下侧为起始点,图片水印垂直向上偏移的位移数。 当水印位置选择左中、居中、右中其中之一时,该参数无需设置。水印尺寸 图片水印显示的尺寸大小。
说明:如果该参数不设置,则图片水印的大小与源图片一致;如果仅设置高度或宽度,则图片水印按照源图片的长宽比例缩放。时间线(可选) 图片水印显示的时间段。
说明:如果该参数不设置,图片水印在输出视频中始终显示。如果设置该参数,则图片水印仅在设置的时间段内显示。
单击创建。
结果验证
在转码模板页面,您可以看到刚刚创建的自定义转码模板。

管理自定义转码模板
媒体处理服务控制台支持查看、修改和删除自定义转码模板。本文介绍查看、修改和删除自定义转码模板的操作步骤。
查看自定义模板
登录媒体处理服务控制台。
在左侧导航栏,选择模板管理。
在自定义模板列表中找到目标模板。
在操作列单击详情。

修改模板
删除模板
登录媒体处理服务控制台。
在左侧导航栏,选择模板管理。
在自定义模板列表中找到目标模板。
在操作列单击删除。

创建转码任务
登录媒体处理服务控制台。
在左侧导航栏选择任务管理。
单击 +创建任务。
在输入区域,设置视频的输入信息。
方法一
方法二
方法三
方法序号 参数名称 参数说明 方法一 视频地址 选择该方式输入视频,需要将视频文件地址填写入输入文件的文本框中。 方法二 上传视频 选择该方式输入视频,需要将视频文件拖曳至相应的区域或单击点击上传选择目标视频文件。 方法三 测试视频 选择该方式输入视频,需要在样本下拉框中选择测试视频。 在模板名称区域选择转码参数模板。
i. 单击选择。
ii. 选择转码模板类型及对应的目标模板,并单击提交。
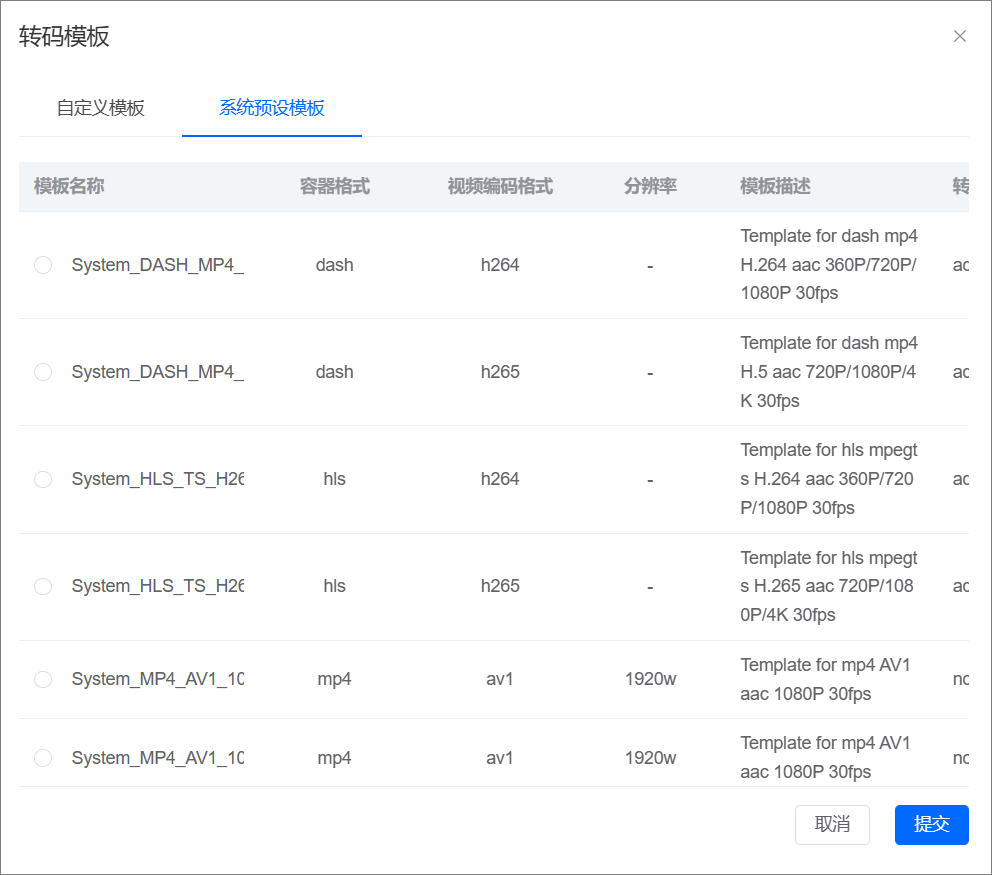
参数名称 参数说明 模板类型 转码模板类型,取值: - 自定义模板:自定义模板
说明:若系统预设的模板不能满足您的要求,您可以配置自定义的转码模板,详情请参见创建自定义转码模板。 - 系统预设模板:预置模板
转码模板 模板名称 转码模板的名称。 容器格式 转码后输出的视频格式,取值: - dash
- hls
- mp4
视频编码格式 视频的编码标准,取值: - h264
- h265
- av1
分辨率 转码后输出的视频分辨率。 模板描述 模板的格式信息描述。 转换模式 转码模式,取值: - adaptive:多码率模式
- normal:普通模式
- 自定义模板:自定义模板
在输出区域选择输出视频的存储空间,设置输出视频的文件名称。
i. 单击选择。
ii. 在输出存储对话框中选择目标存储桶,然后单击提交。
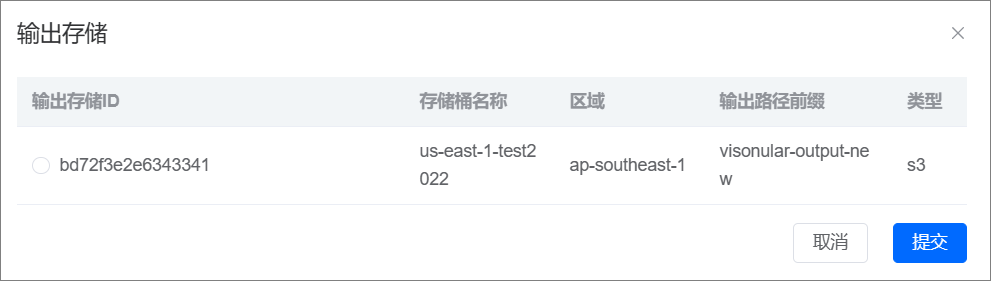
参数名称 参数说明 输出存储ID 用于存放输出视频文件的云存储桶ID。 存储桶名称 用于存放输出视频文件的云存储桶名称。 区域 用于存放输出视频文件的云存储桶所在的区域。 输出路径前缀 用于存放输出视频文件的云存储桶路径前缀。 类型 云存储桶所属云厂商对应的云服务名称,例如:阿里云云存储服务名称为OSS,AWS云存储服务名称为S3等。
**说明:**目前,微帧云转码支持S3、OSS、COS、KS3云存储服务。您需要在创建转码任务前先进行输出存储配置,详情请参见创建存储空间。iii. 在输出文件名文本框中填写输出文件的文件名称。
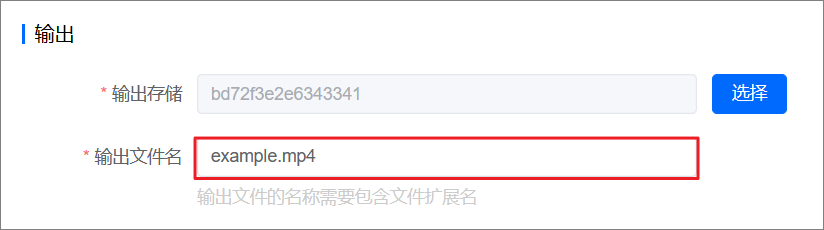 说明:填写的文件名称需要包括文件扩展名。
说明:填写的文件名称需要包括文件扩展名。单击创建,创建转码任务。
结果验证
在媒体处理服务控制台的任务管理页面,您可以看到刚刚提交的转码任务的状态。当状态列显示转码成功时,表示转码成功。
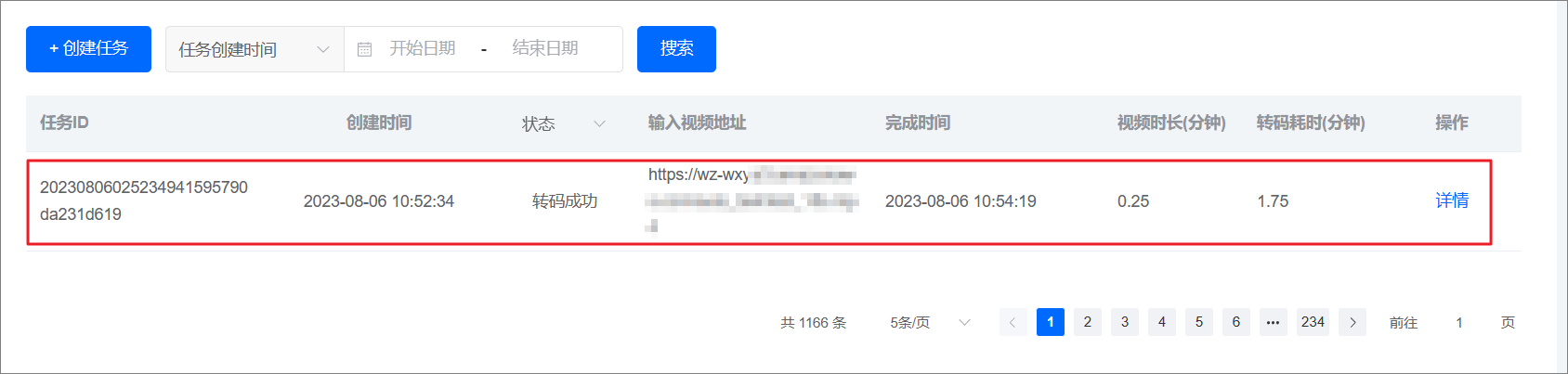
查看转码任务详情
媒体处理服务控制台支持查看和删除转码任务。本文介绍查看、删除转码任务的操作步骤。
操作步骤
登录媒体处理服务控制台。
在左侧导航栏,选择任务管理。
搜索目标转码任务。
按时间搜索
如果您想查询一个时间段内的转码任务详情,您可以按任务创建时间查询。
在搜索类型下拉列表框中选择任务创建时间,并设置创建目标转码任务时间段,然后单击搜索。
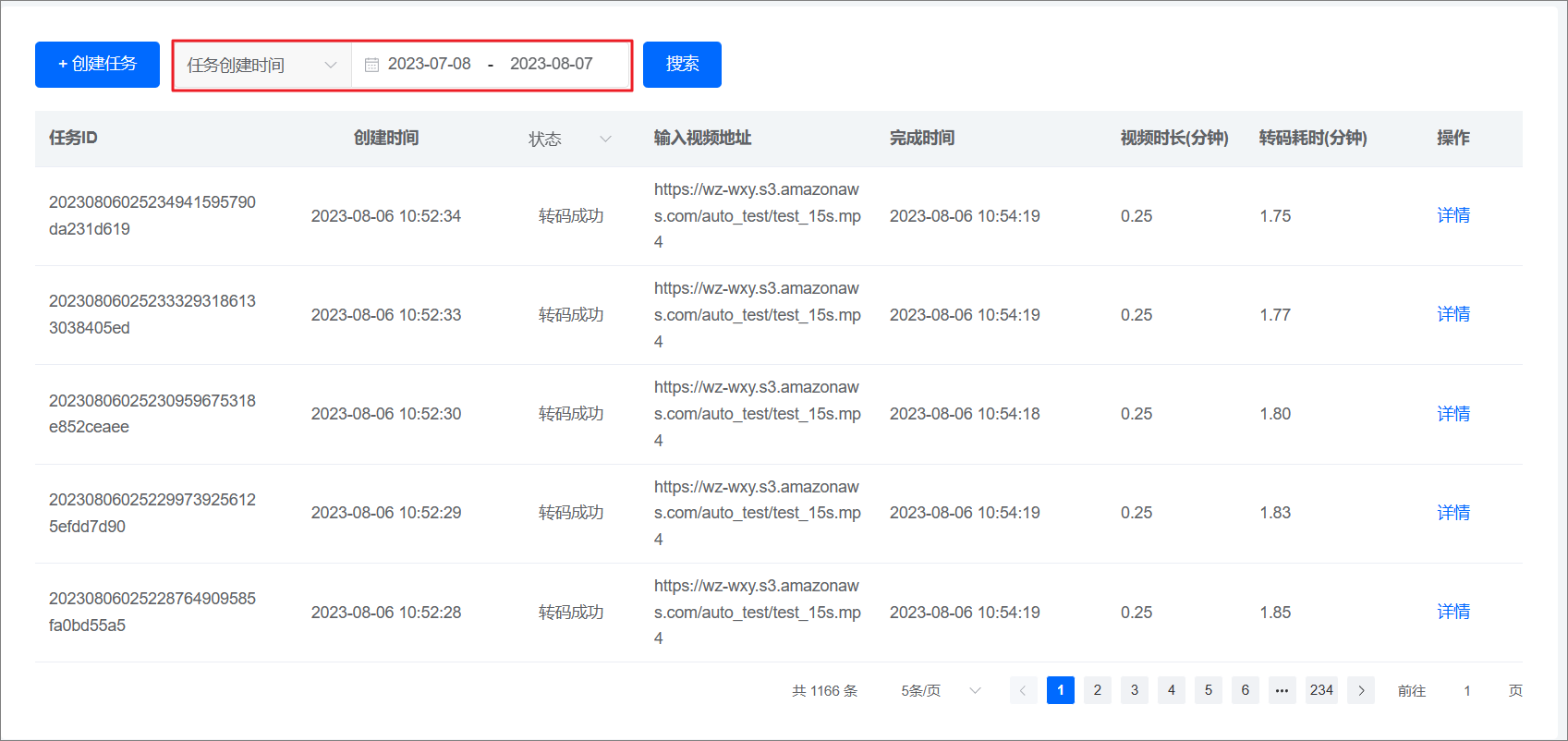
按转码任务ID搜索
如果您已获取目标转码任务的ID,您可以直接根据转码任务ID搜索。
在搜索类型下拉列表框中选择任务ID,然后在文本框中填写目标转码任务的ID,然后单击搜索。
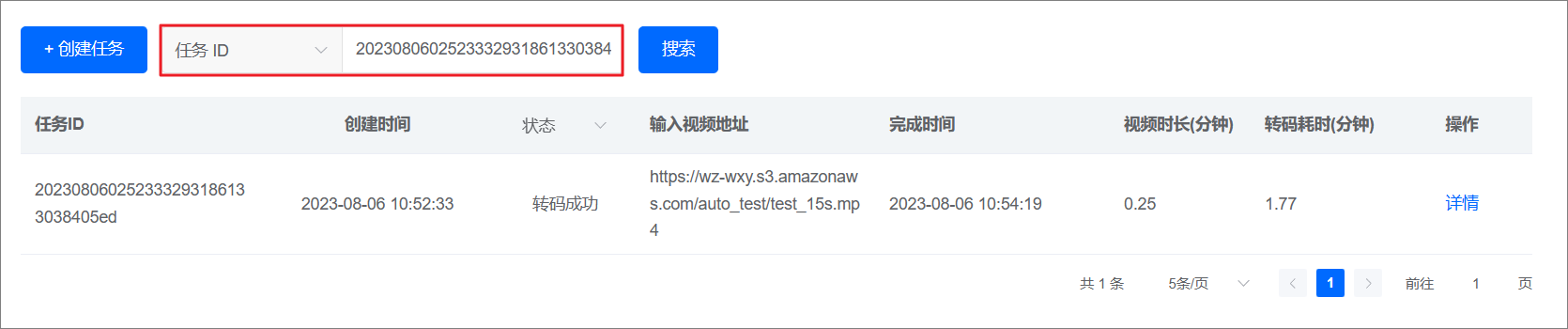
按状态搜索
如果您想查询某一状态下的转码任务,您可以按转码任务的状态查询。
在状态下拉列表框中选择目标状态,转码任务列表自动筛选出符合目标状态的任务。
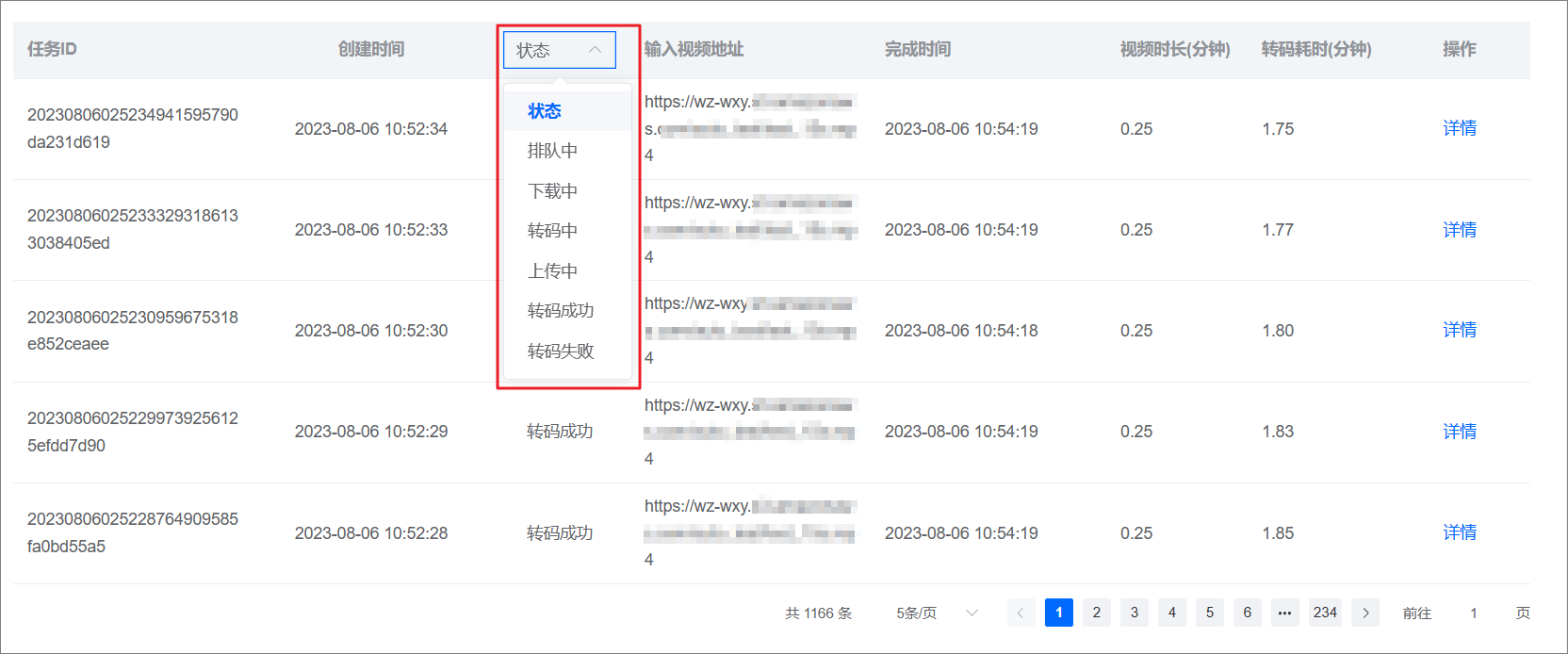
单击目标转码任务所在行的详情。
在任务详情页您可以查看该转码任务的基本信息、使用的转码模板、转码完成后媒体文件输出的相关设置。
用量统计
媒体处理服务控制台支持查看指定时间段的用量数据。
登录媒体处理服务控制台。
在左侧导航栏,选择用量统计。
在用量统计页面,您可以查看近24小时、近7天、近30天或指定时间段的任务数、任务时长。
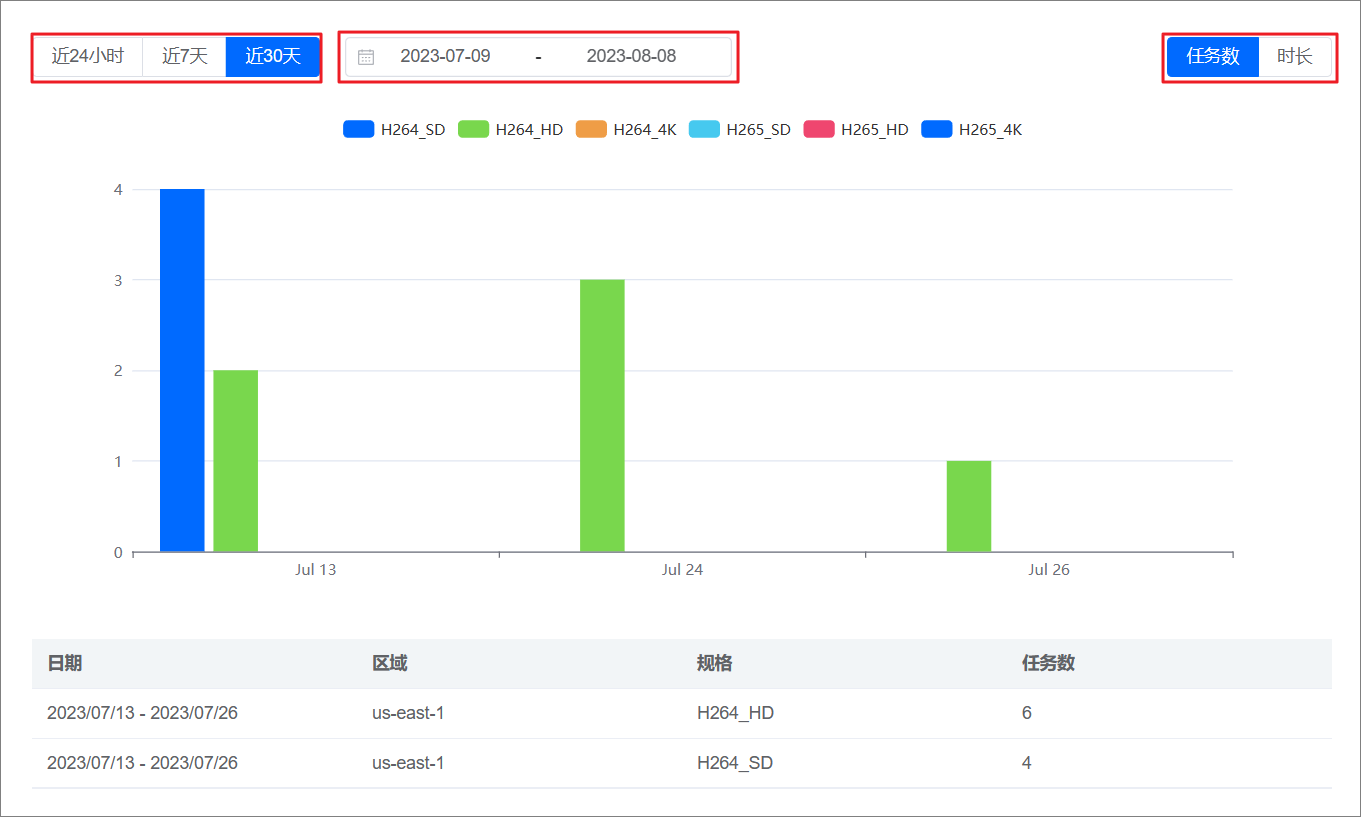
说明:
- H264_SD表示使用H.264编码,输出视频为标清的转码任务。
- H264_HD表示使用H.264编码,输出视频为高清的转码任务。
- H264_4K表示使用H.264编码,输出视频为超高清的转码任务。
- H265_SD表示使用H.265编码,输出视频为标清的转码任务。
- H265_HD表示使用H.265编码,输出视频为高清的转码任务。
- H265_4K表示使用H.265编码,输出视频为超高清的转码任务。
账户安全设置
如果您需要调用媒体处理服务的API,则您需要先为您的账户创建一个访问密钥(AccessKey),用于调用媒体处理服务API时进行身份验证。
背景信息
AccessKey包括AccessKey ID和AccessKey Secret。
AccessKey ID:用于标识用户。
AccessKey Secret:用于验证用户的密钥。
注意:AccessKey Secret必须保密。
操作步骤
登录媒体处理服务控制台。
单击页面右上方的账号图标,单击用户中心。
在用户中心页面的密钥管理区域,单击**+新建密钥**。
页面弹出新建密钥对话框,单击下载 AccessKey。
注意:Access Key/SecretKey仅有一次显示和下载的机会,请及时下载。下载后妥善保存,请勿泄露。
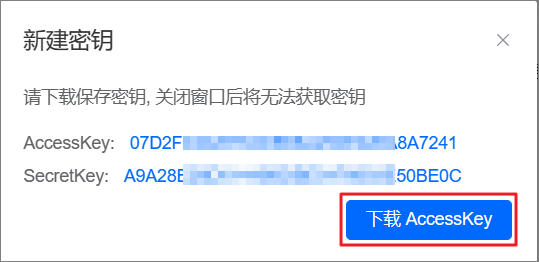
关闭新建密钥对话框。
结果验证
在用户中心页面的密钥管理区域,您可以看到刚刚创建的访问密钥。
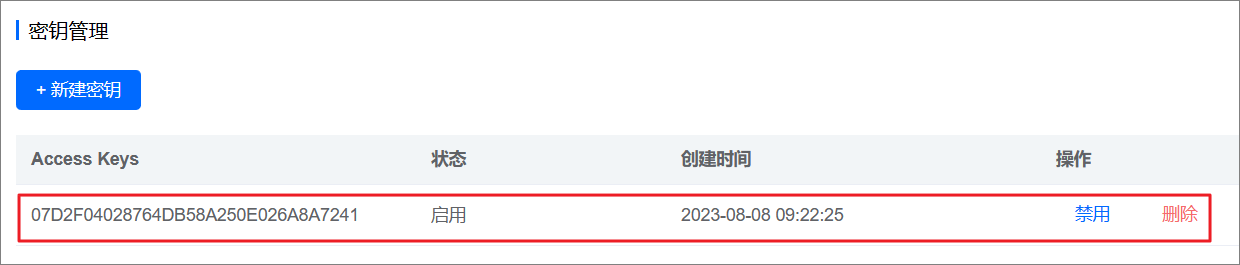
后续操作
您可以根据实际需要在用户中心页面的密钥管理区域禁用或删除目标Access Keys。
单击目标Access Keys所在行的禁用使目标Access Keys失效。
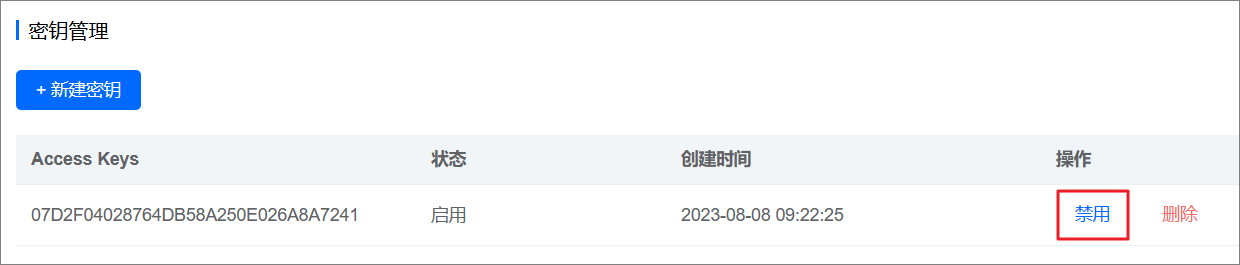
单击目标Access Keys所在行的删除删除目标Access Keys。
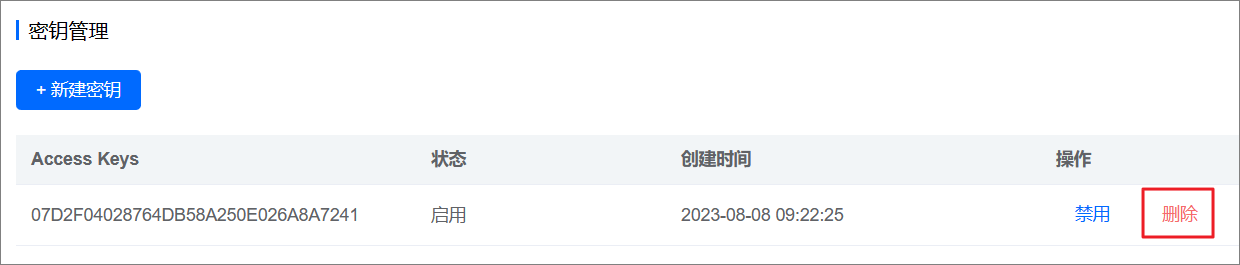
单击目标Access Keys所在行的启用重新启用被禁用的Access Keys。